This page has been automatically translated. Remove this note to disable the automatic translation of this page.
For standard, often returning, emails like a welcome email there is the option to create templates.
Through the menu item E-mail templates you enter the templates environment. From here, you can create new templates. These are then available to everyone within your team.
To create a new template click on the button Create Email Template. An editor similar to the email editor is now opening.
Click here to see what this looks like.
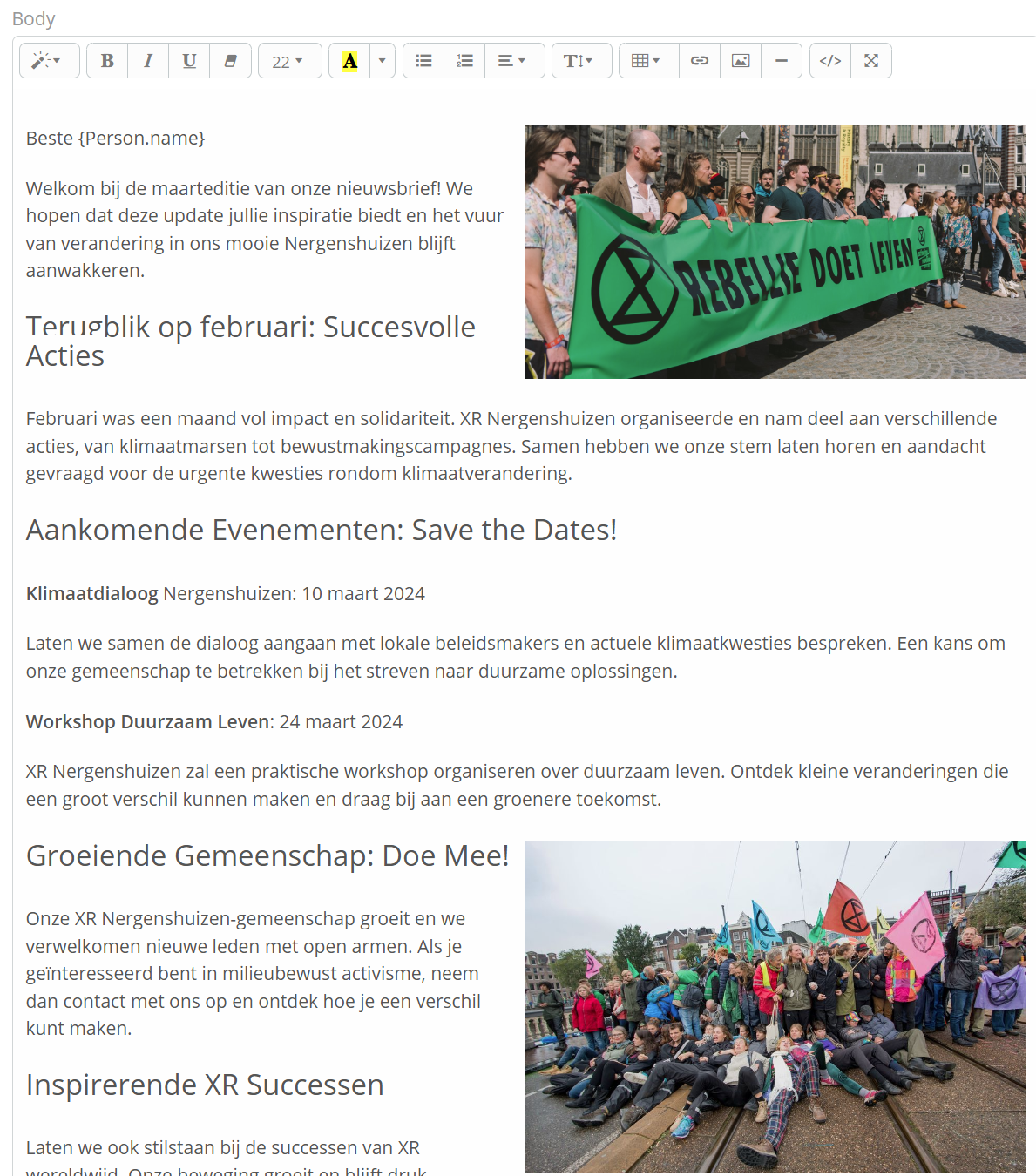
</ details>
At the top of the editor is a menu bar. This menu gives you access to all the resources you can use to create your template. For example, choosing the font, font color, inserting images and/or hyperlinks.
This editor has the additional option to use its n.g. place holders. Place holders are temporary abstract markings that are replaced by a concrete content when the template is applied in an email. An example is the sentence; hello {Person.name}, which in the final email is replaced by the name of the recipient. For example, "Hello Bastian," "Hello"
These placeholders can be selected using drop-down boxes. You select the placeholder, then place the cursor in the place where it should be and press the button Add in.
Click here to see what this looks like.
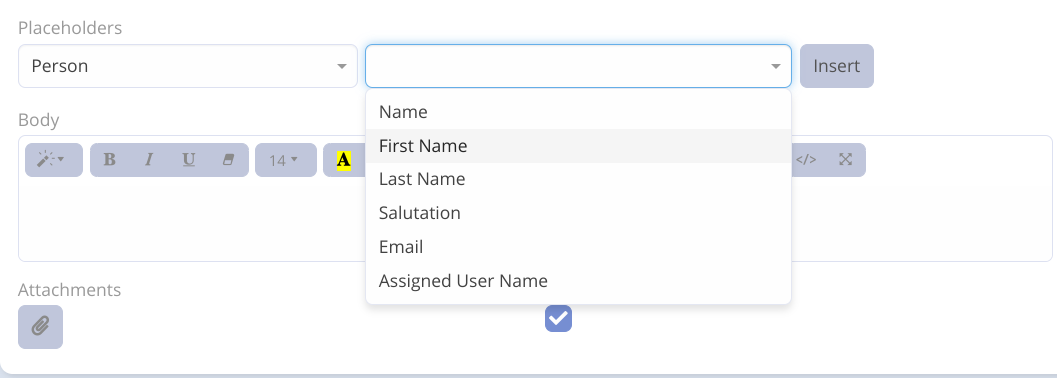
</ details>
Pay attention!
Copying from another document often does not produce the desired result.
Copying text from another application such as MS Word can cause the formatting in XR CRM not to be correctly copied. This can be corrected within the template editor but in most cases it is faster to type the text directly into XR CRM.
Pay attention!
Images cannot be copied to the template. You will need to upload it via the appropriate menu bar item. The images must not be too large. The best way to use images is in jpg, JPG, jpeg or JPEG format. The maximum size of the template must not pass the 10MB. Please note this regarding the size of images and the number.
The removal of images can be done by placing the course in front of the image and pressing delete, or by placing the course behind the image and pressing backspace.